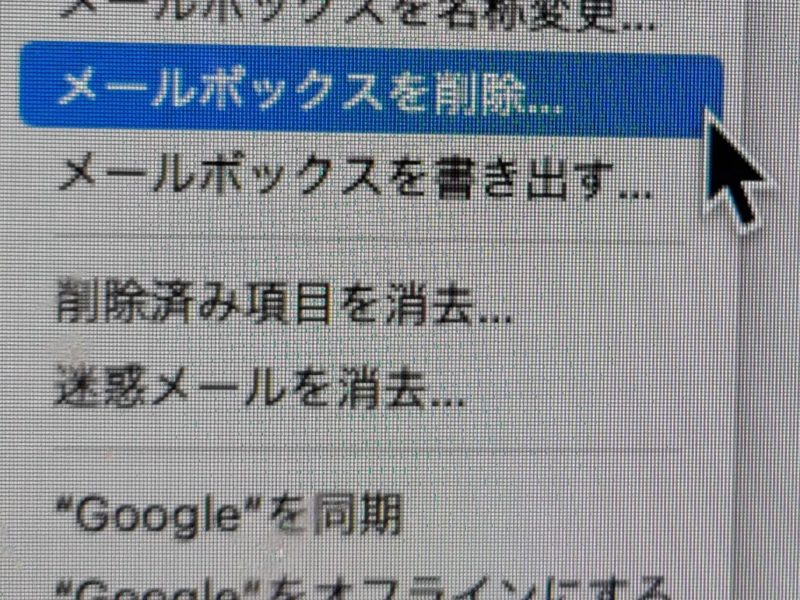ScanSnapを買い替えて約1ヶ月のレビューです。
まず悩んだのはソフトウェア、私の場合買い替えなので、今までのScanSnap Managerを使うか、新しいScanSnap Homeを使うか、詳しくは下記にメーカーの解説があります。
ScanSnapで利用できるソフトウェア
名刺アプリのデータ移行も考えますが、いずれはScanSnap Managerは終了するらしいし、iMacも買い換えました。
ScanSnap Managerでデータ移行した上で、ScanSnap Homeにソフトを移行するのか悩みましたが、旧iMacはまだ手元にあるので、ScanSnap Homeで設定することにしました。
まず、ScanSnap Homeをインストール。そしてScanSnapアカウントに登録。これ大事。
登録することで、最大5デバイスでScanSnap Homeを使用することができます。パソコン1台だけで使うので無ければ必須です。
ScanSnap Homeを複数のパソコンにインストールしたら、ユーザープロファイルを作成。スキャンの保存場所などを好みの設定にして、パネルのアイコンの順番を使いやすくカスタマイズ。ユーザーの色を変えてわかりやすくします。この時に、スキャン設定のファイル形式のオプションで、「検索可能なPDFにします」にチェックを入れましょう。
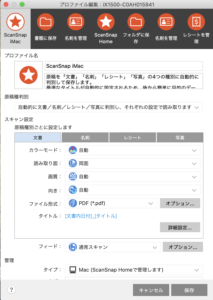
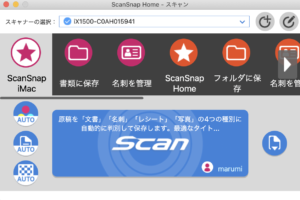
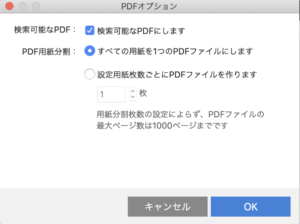
スキャンしたデータは編集も可能で、Officeソフトに変換もできますが、これは一応できるというレベル。
旧iMacの名刺アプリ「CardMinder」からは、データベースを書き出しして、新iMacのScanSnap Homeでメニューバーの[ヘルプ」-「移行」-「CardMinder」で取り込めました。
iPhoneでは、ScanSnapアプリを使って、これまではLINEやSlackで画像を送ろうと思ったら写真撮影していましたが、ScanSnapでPDFとしてスキャンするときれいで早い。
紙の書類はもちろんPDF化して、SideBooksに入れました。これで、紙の書類を持ち歩く必要が無くなり、カバンひとつで仕事ができるようになりました。
仕事の環境は一人ひとり違うので、マニュアルには目を通すことをお勧めします。急がば回れ。