昨日からNexus7が起動時に止まる
タグ: nexus7
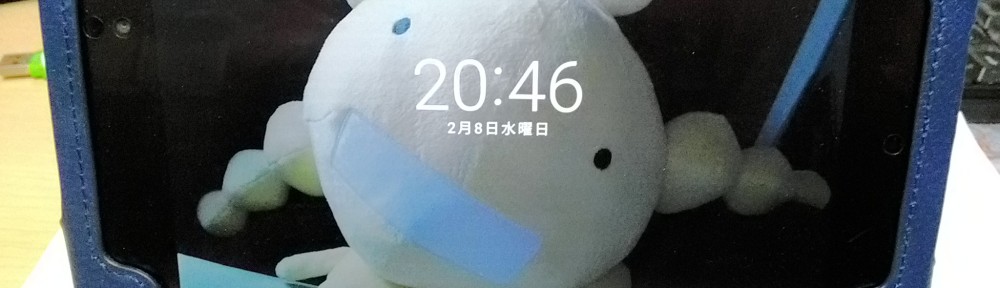
この頃、Nexus7が自動回転しなくなりました。ネ
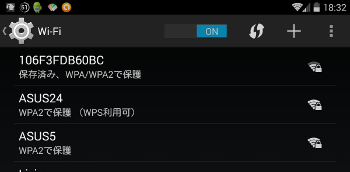
この半年ほど自宅のNexus7(2013年モデル)

寝室でタブレットを使う時に、なんとか調度良い位置に
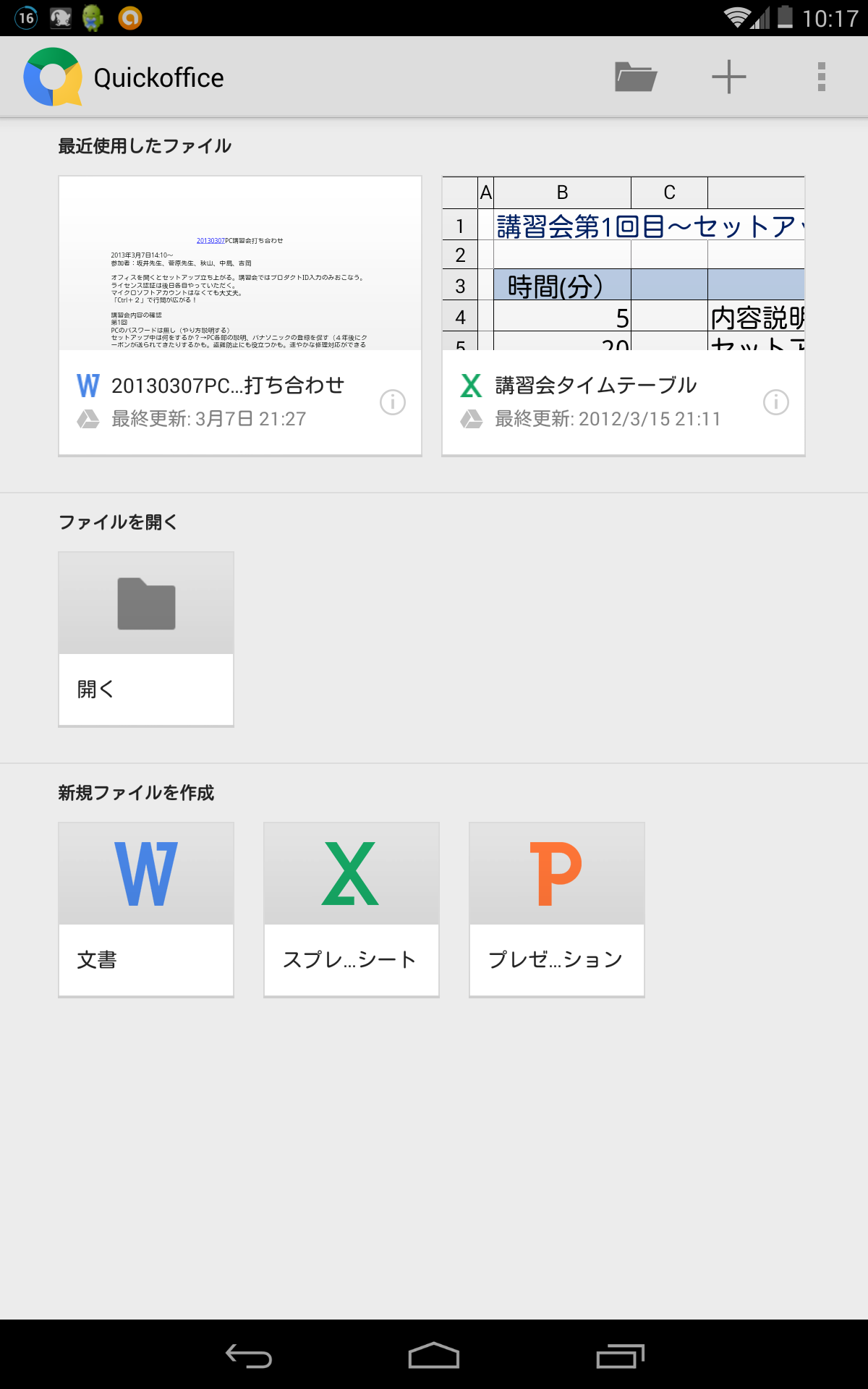
タブレット上でMS-OFFICEファイルの編集が「
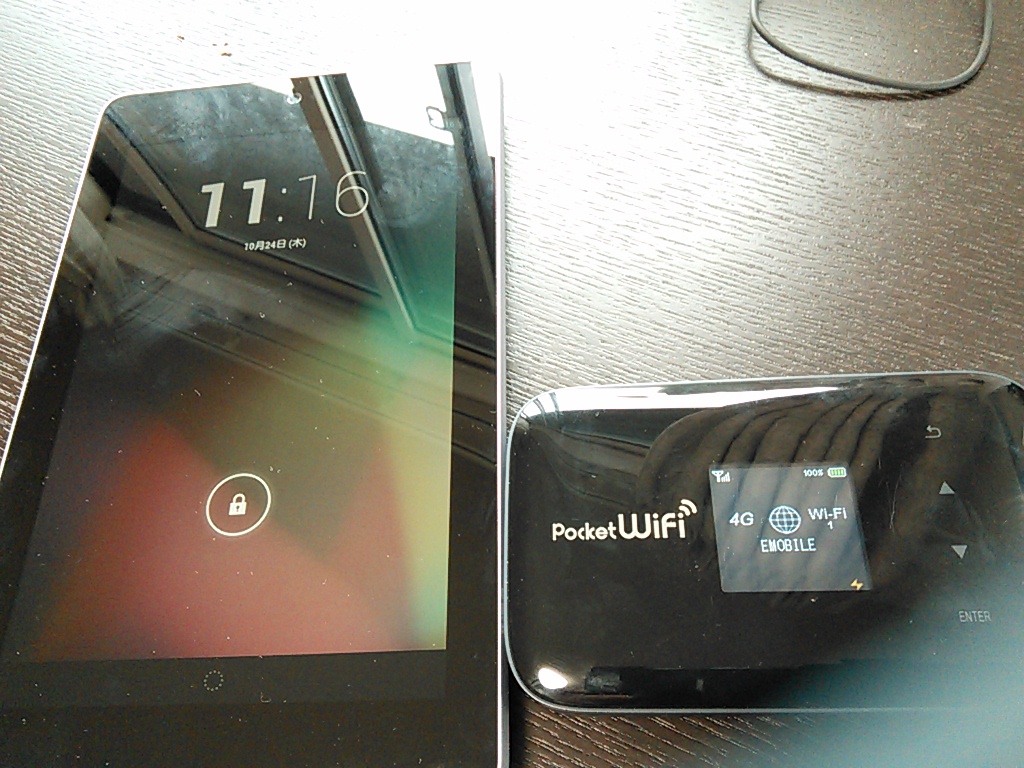
モバイルルータを契約したらNexus7(2012)

Nexus7 LTEモデルを購入して、BBExci
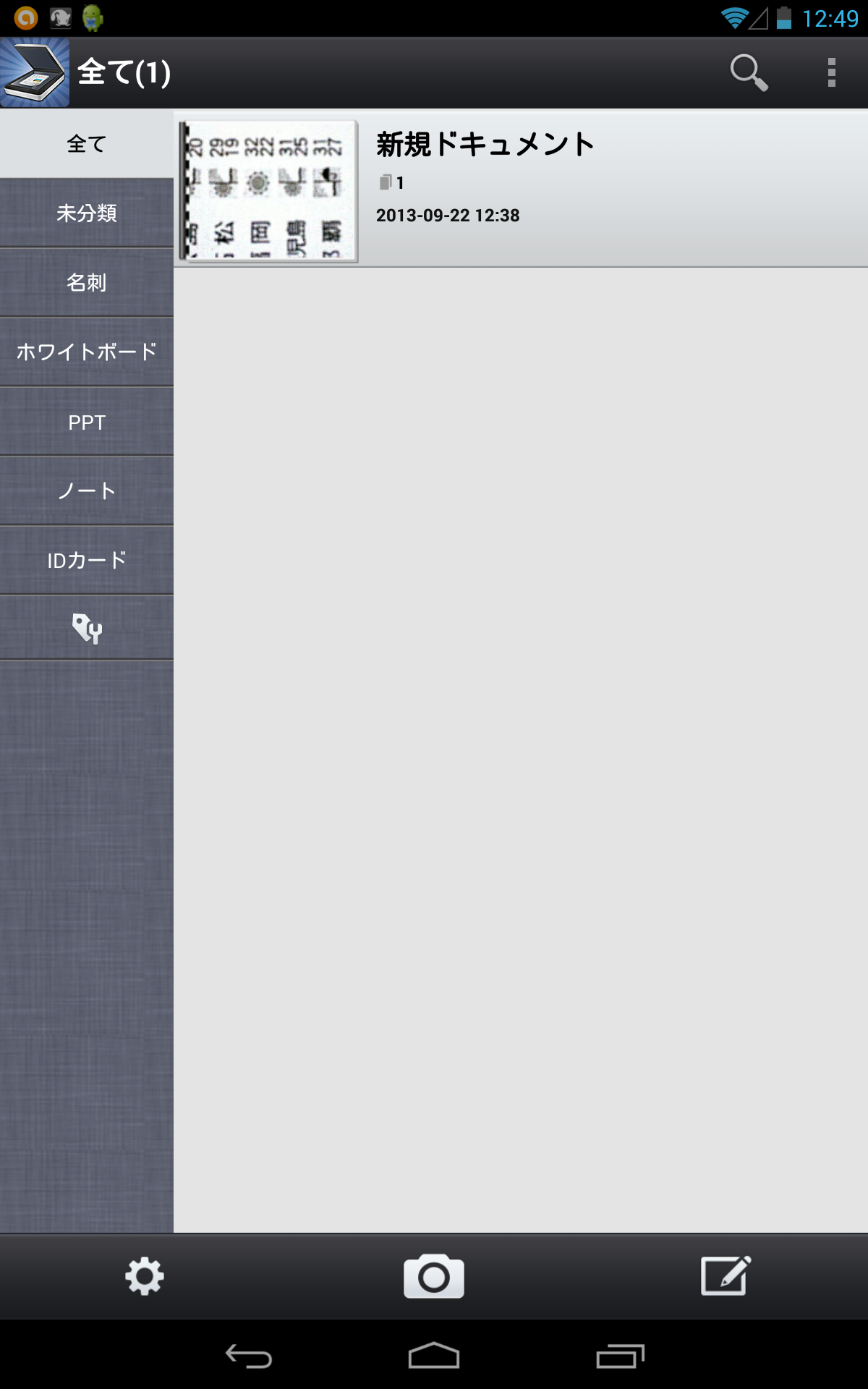
背面カメラがついた新しいNexus7でスキャナアプ

ヨドバシカメラで9/13のLTEモデル発売と同時に
仕事部屋が日当たりが良すぎて暑いので、涼しい部屋で
