パソコンからNASに接続できないとSOSです。 ブ
タグ: NAS
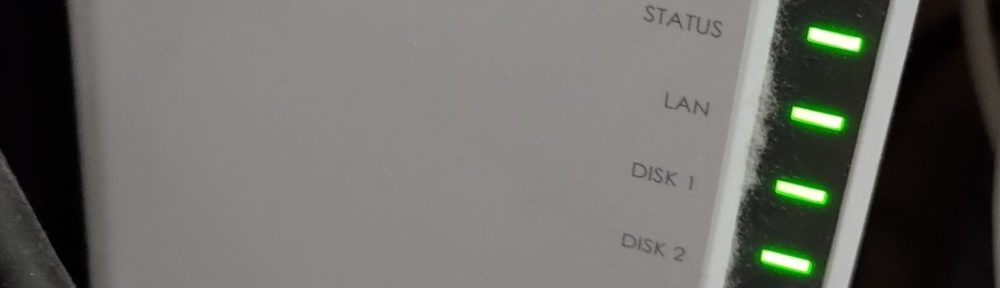
Google Workspacesを契約している会
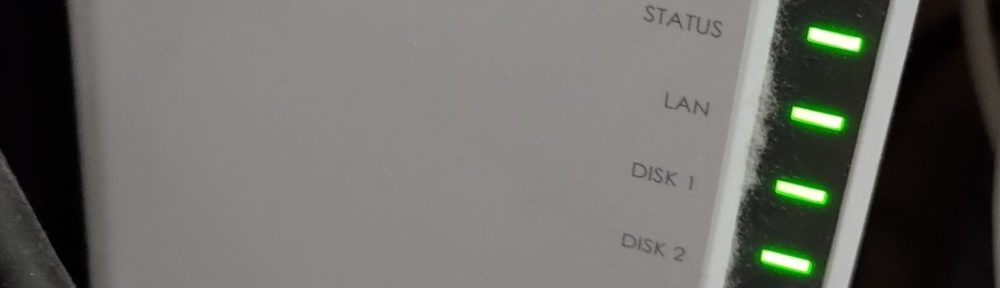
PPAP方式(パスワード付ZIPファイル)に替わる

パソコン買替えとNAS導入をご依頼頂きました。 今
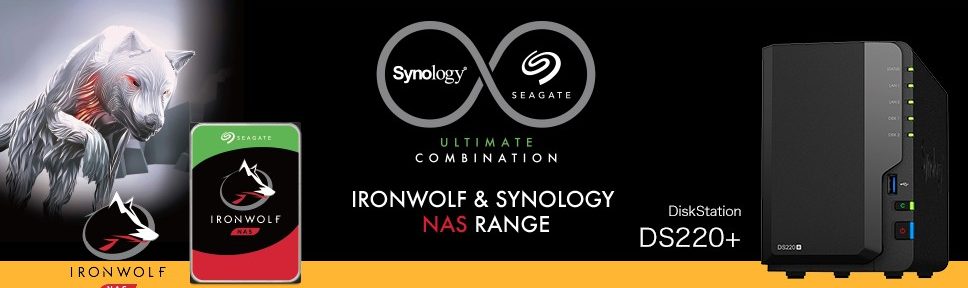
お客様の会社にSynology「DS220+」を導
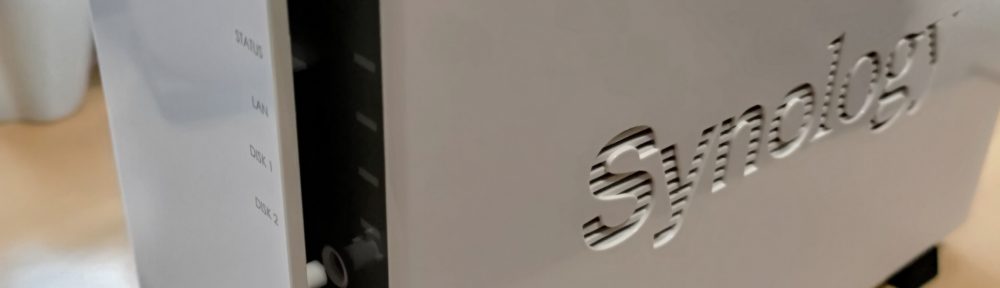
ずっと気になっていたNASです。お客様のNAS購入

アイ・オー・データのNASはわかりやすくて値段もお

パソコンやNASのバックアップについて、どうするの
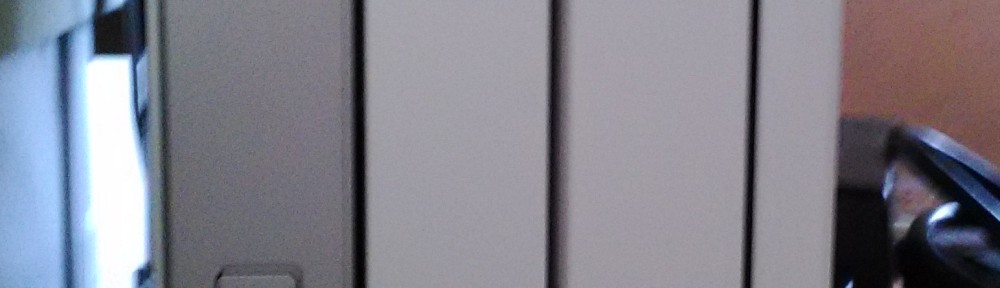
お客様の故障したQNAPのNAS(TS-231)を

年末に、お客様のNAS(QNAP TS-231)か
