8/18(木)朝起きると、私の管理しているNASの
タグ: ASUS
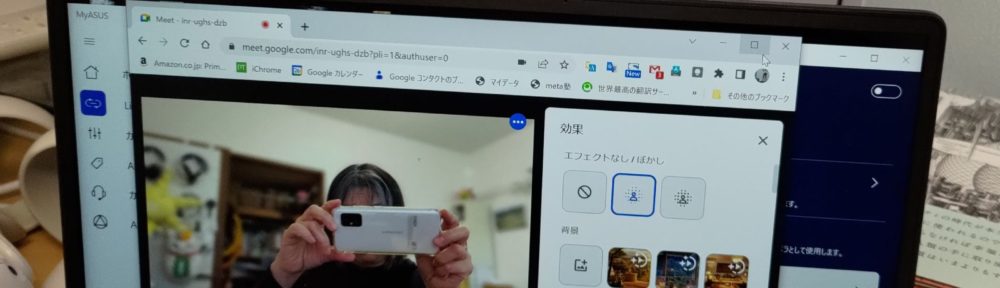
iOS16の新機能「連携カメラ」、でもASUSのノ
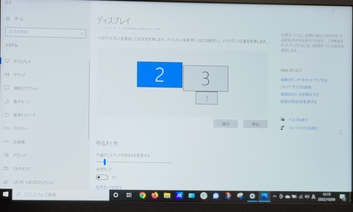
ノートパソコン[ASUS ROG Zephyrus

explorer.exeがアプリケーションエラー
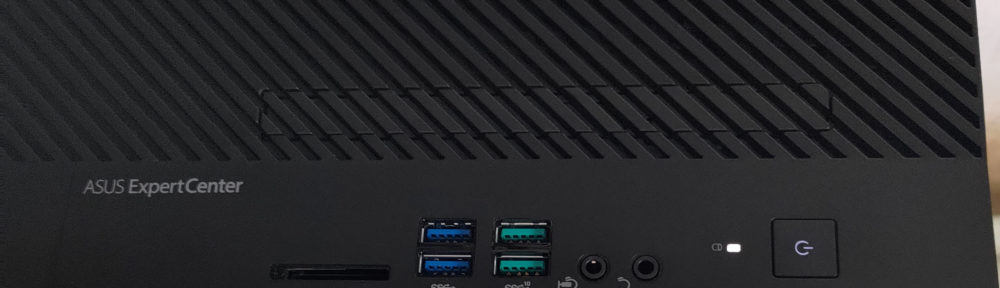
新しく入社した事務員さん用にパソコンをセットアップ
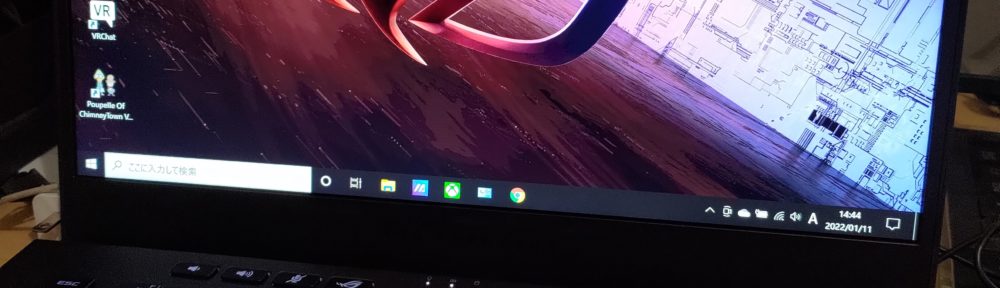
初めてのゲーミングノートPCです。 今までパソコン

ASUS ZenWiFi AX Miniを購入しま

Zenfone7でジンバルを使いたくて、「ZenG

私のメインスマホは「Zenfone7」と「iPho
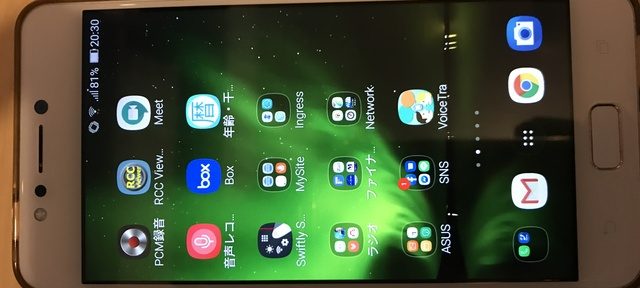
2018年購入の私のメインスマホ「Zenfone
