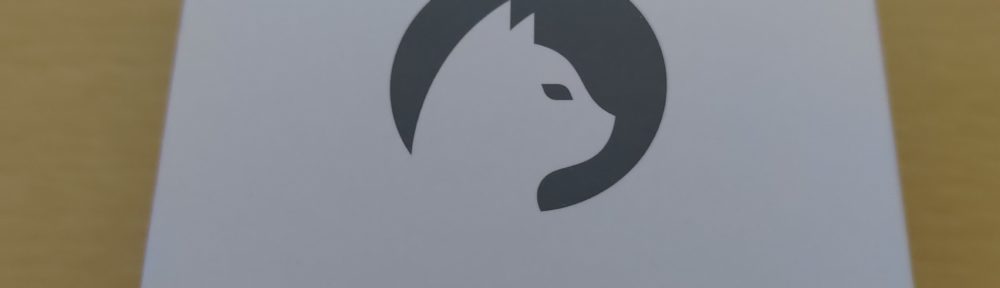M1 Macbook Airを使っています。iMa
タグ: MAC
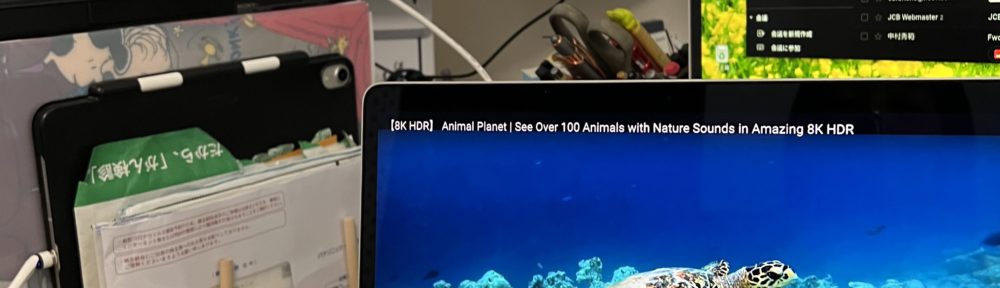
MacBook Airにマルチモニタ接続するモニタ
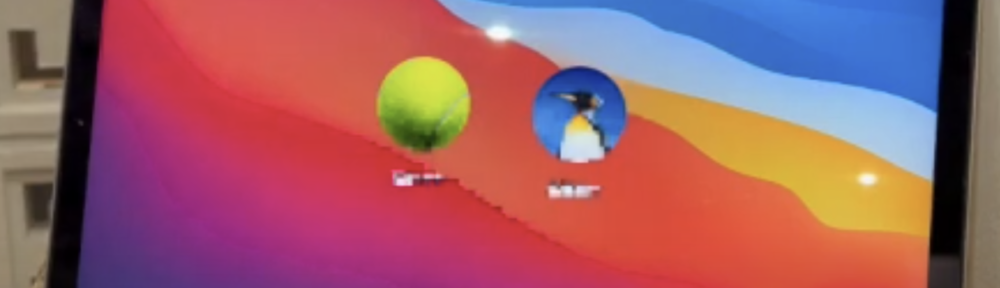
小学3年生のお子さん用に、MacBook Airを
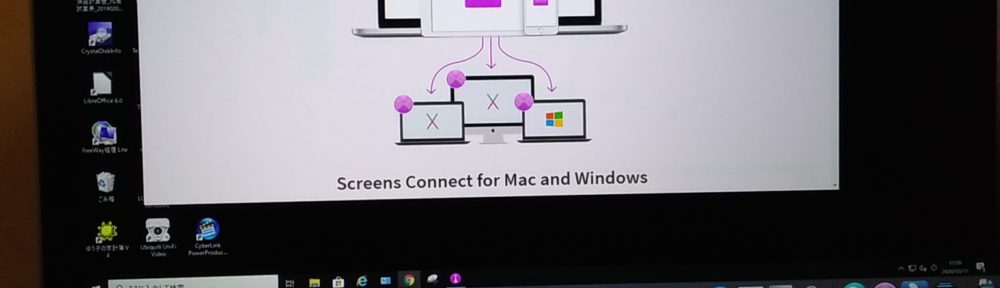
会社さんの社員が入れ替わって、iMacのリモート接
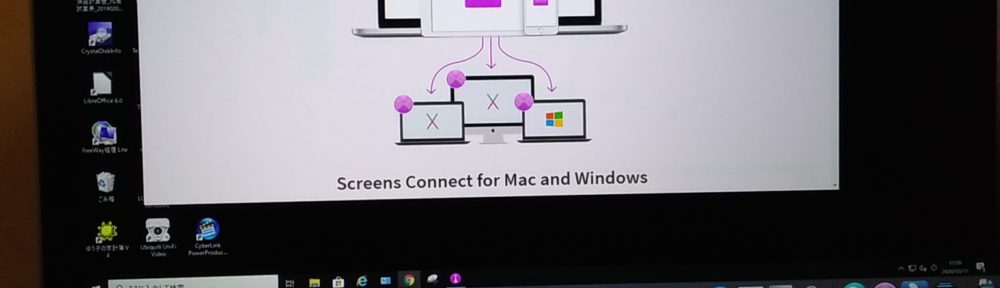
テレワーク導入作業で、Macをどうするかかなり悩み

プリンター「brother MFC-J997DN」

Macのメールの添付ファイルが、メール本文に含まれ
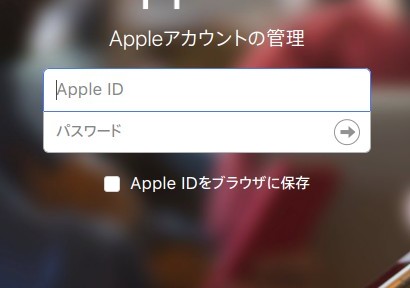
お客様のiPad mini、iOSをアップデートし
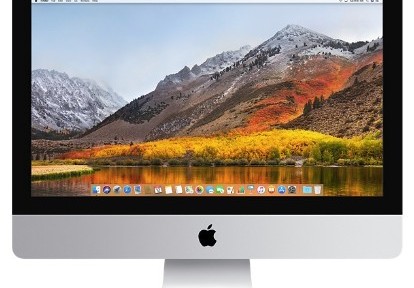
パソコンが起動できなくなり、訪問して電源コードを交
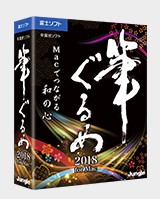
WindowsパソコンからMacに乗り換えのお客様