お正月にノートアプリを検証してみました。 かつて「
カテゴリー: 製品レビュー

勤怠管理システム「ハーモス勤怠」を試してみたので覚
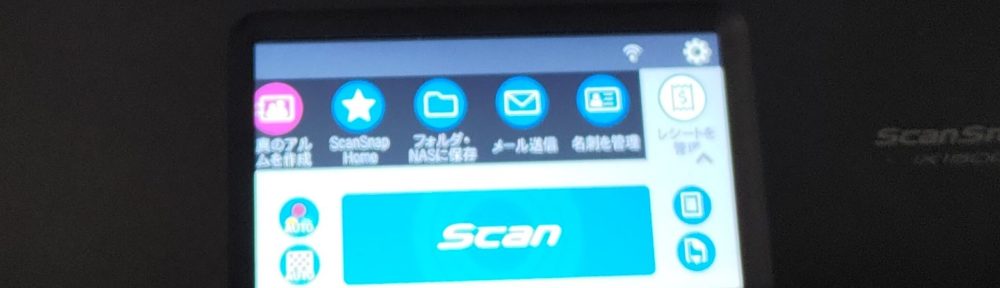
電子帳簿保存法への対応で導入したScanSnap、
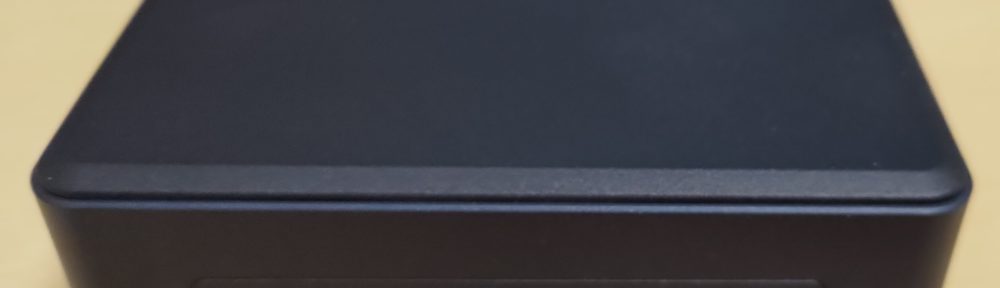
iiyama Intel vPro対応PC セット
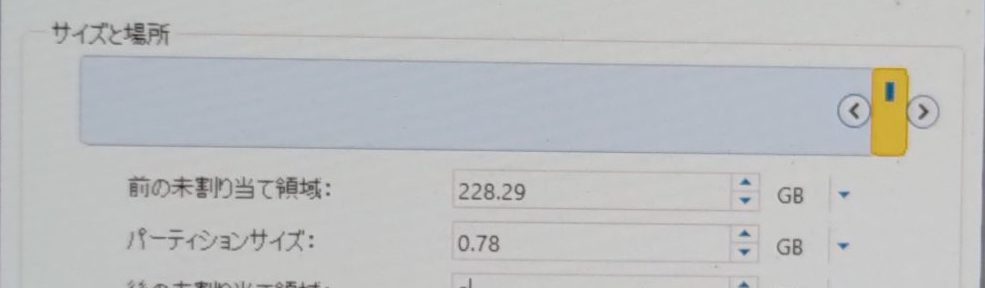
お客様のパソコン、SSD 256GBを500GBに

ユニットコムからIntel vProを使いたくて購
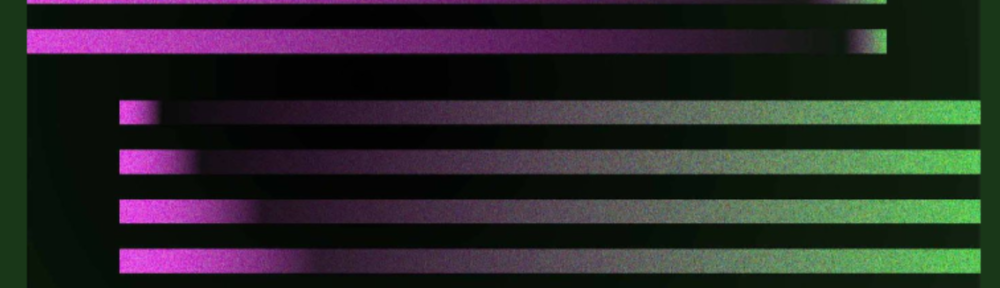
噂のChatGPTを試してみました。今は、リサーチ
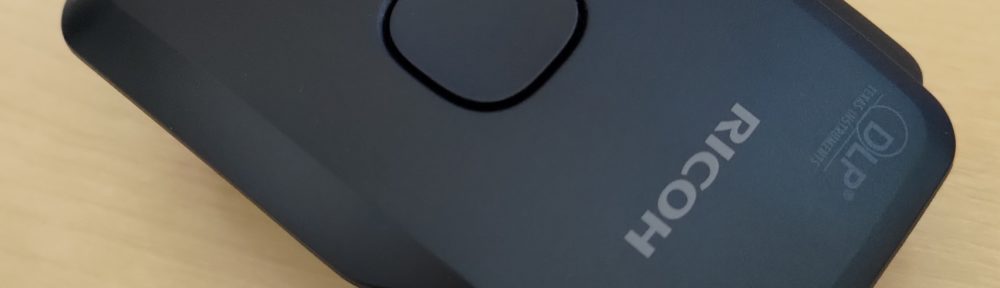
プロジェクターを探し続けて、たどり着いたのがこれ。
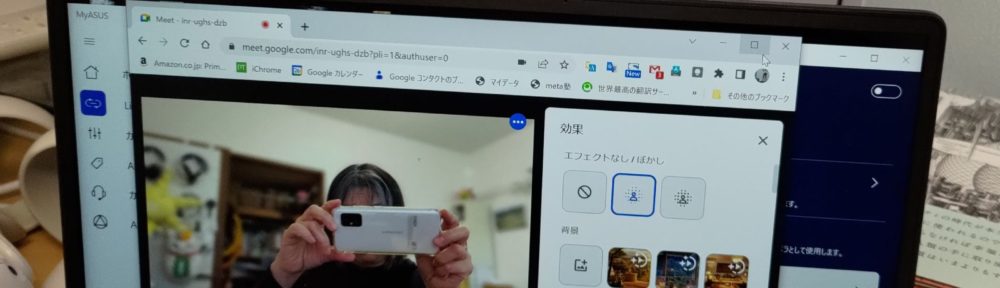
iOS16の新機能「連携カメラ」、でもASUSのノ

パソコン故障の法人のお客様、速攻で見つけたパソコン
