パソコンが壊れたそうで、購入とセットアップをご希望
カテゴリー: 新規セットアップ

パソコン買い替えのお客様です。持ち歩かないノートパ

建設業のお客様、2月にパソコン買い替えをご相談頂き

ユニットコムからIntel vProを使いたくて購

パソコンを買い替えたそうで、セットアップ及びデータ

パソコン買替えとNAS導入をご依頼頂きました。 今

パソコンの調子が悪いそうで、買い替えしてセットアッ

パソコン故障の法人のお客様、速攻で見つけたパソコン
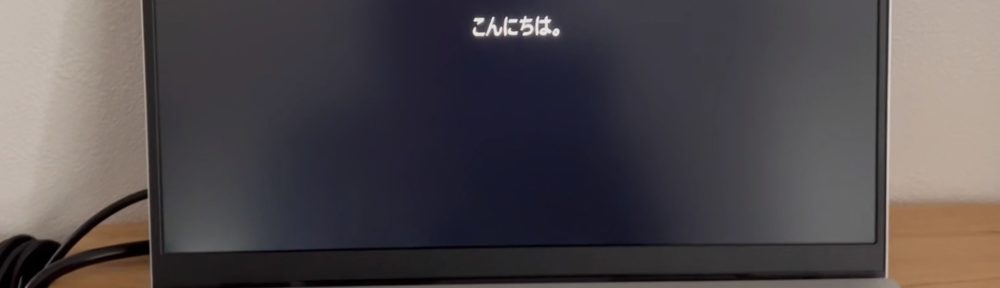
お客様のパソコン買い替えのお手伝いをしました。 D

パソコン買い替えにつき、セットアップご依頼いただき
